

- #Can i use my mac as a viewer for iphone photos full version
- #Can i use my mac as a viewer for iphone photos upgrade
- #Can i use my mac as a viewer for iphone photos windows
#Can i use my mac as a viewer for iphone photos full version
#Can i use my mac as a viewer for iphone photos upgrade
iPhone Photos Accessed Through iCloud Web View Your iPhone Photos on PC With Easeįinally, you can now upgrade from looking at your small iPhone screen to your large PC monitor.Your trips, events, ideas, and notes are captured on your phone as photos & screenshots. You will then have access to your iPhone photos. Select Photos AppĪfter signing up the iCloud account, you will then see the iCloud-featured apps. Sign Into Your iCloud Account iCloud Account Sign-in 3.
#Can i use my mac as a viewer for iphone photos windows
It works whether your computer is a Mac or Windows as it is cloud based. This method only applies when you have used iCloud to backup your photos.
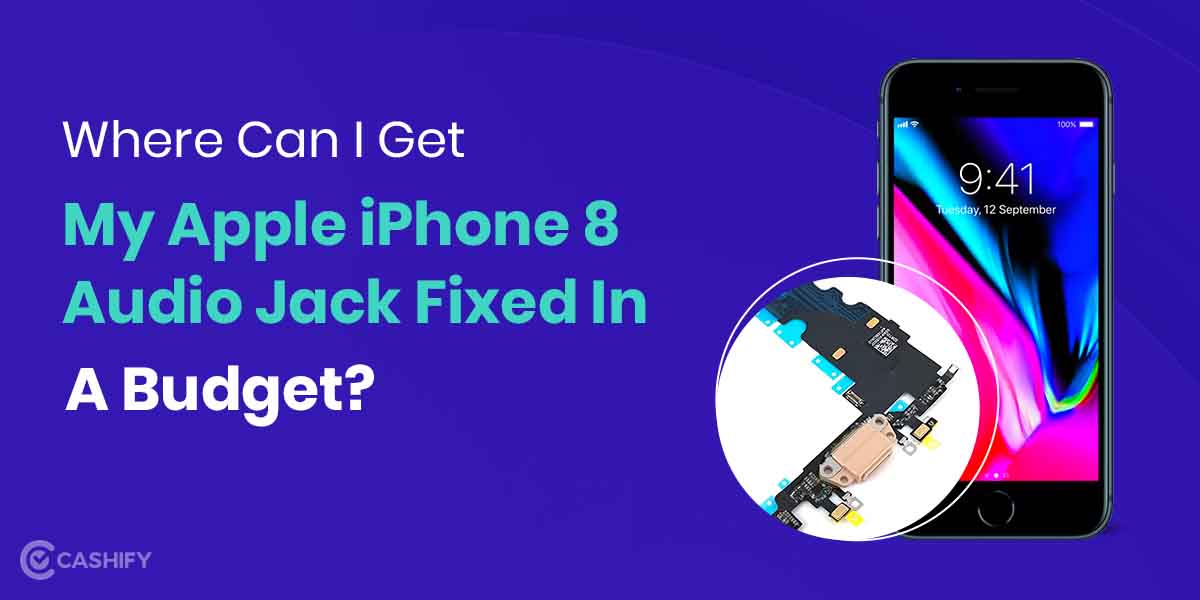
View iPhone Photos on PC – Mac Computer Method 4: Using iCloud Web You can then view the photos on your Mac computer. AirDrop Successful Notification on Mac 5. This will also serve as the notification that AirDrop was successful. You will then receive the photos on your Mac. AirDrop Successful Notification on iPhone It will then notify you on your iPhone that the transfer has finished. Select your Mac computer to transfer the photos. Also, you will see a list of available items for AirDrop. When the share icon is clicked, this will show you options for things you can do with the photos.

Click Share Icon Share Icon To AirDrop Photos 4. Select The Photos That You Want To View on Your PC Photo Selection To AirDrop 3. Go To Photos App on Your iPhone iPhone Photos App 2. It is wireless, and very convenient for those who want to share files. View Photos on Mac Method 3: Using AirDrop To Mac PC AirDrop LogoĪirDrop allows Apple users to share files over Wi-Fi or Bluetooth, and without having to use cords to connect to other devices. So, that is how you view iPhone photos on PC by importing them to your Mac computer. You can decide where the destination of imported photos will be. And if you want all iPhone photos be imported to Mac computer then click Import All. If you have selected a few photos, click Import. Select The Photos You Want To Import Select Photos To Import To Mac Computer 6. Choose The Destination of Imported Photos Destination of Imported Photos 5. Unlock iPhone For Image CaptureĪfter unlocking your iPhone, you will then see the photos on your device. This is so you can access the files on your device. Therefore, the easiest way to find the app is to search in Spotlight Search. Not all applications will be displayed on your dock. Select The Folder Where You Think The Photos Are Located Photos Inside FolderĪfter opening the folders, you can then view the photos manually. Click on iPhone Device Connected iPhone on PC 5.


 0 kommentar(er)
0 kommentar(er)
